If your organisation is new to TolaData first get in touch with our team via email info@toladata.com or by booking a discovery call to get your journey started.
If your organisation has been set up and you need to create your account must first be invited to join the platform by your org Admin.
Now that you have your TolaData login, see below for guides and troubleshooting for account set up.
In this guide you will be shown how to:
1. Set up and login using MFA (Multi Factor Authentication)
2. Add a landing page to your account
3. Troubleshooting for login & MFA
1. Set up and login using MFA (Multi Factor Authentication)
MFA is second layer of security when logging into TolaData. It works via a third party app that generates a one time code to your mobile that you enter after logging into TolaData. Your Org Admin decides if this MFA is mandatory, what MFA app you must download and use from your app store and after how many times you must enter the unique code.
How to set up MFA:
- First your TolaData account must be set up. You can then login via the login page https://toladata.io/auth/login/ using your email address used for your TolaData account and password.
- You will be met with a screen with 3 instruction to set up the MFA.
1. Download the authenticator app: Download one of the three apps on your mobile via the app store. You will find it by searching for the app name/ icon:
2. Scan the QR code/ authenticate manually: After downloading the MFA app to your mobile you can now open this app and find the option to scan the QR code to authenticate or use the instructions in step 2 on screen to authenticate manually via the app with the unique key.
3. Enter verification code to authenticate: The QR code or manual set up from step 2 will generate a code, you must then enter this verification code in the field provided to complete the set up.
Logging into TolaData once your account has been created and MFA set up:
When accessing TolaData you will log in as normal and have to have your mobile device on hand to enter a second code generated from this authentication app when prompted. The number of times after each login this code has to be entered is set by your Org Admin. You have 30 seconds to enter this password before it times out!
2. Add a landing page to your profile
When you login to your TolaData account you can choose what page opens after this login. To set this, locate to your Profile in the top right corner and the Settings tab. Here you can paste the TolaData URL that you want to open after logging in into to the field ‘landing page URL’. If this is left blank it default opens on the Workspace in the navigation bar from the left hand side.
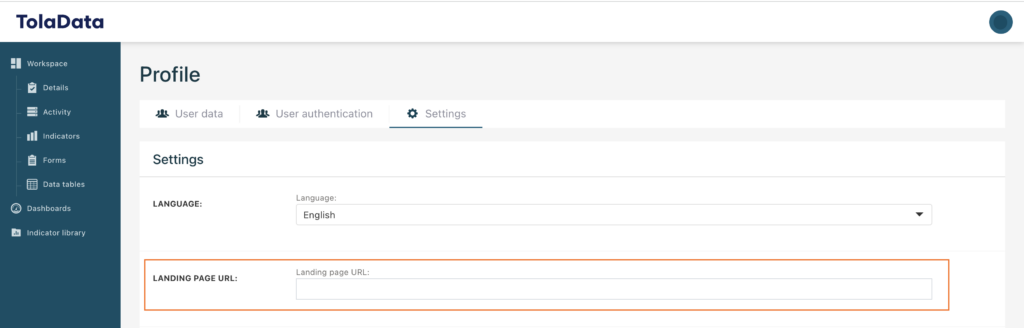
3. Troubleshooting for login & MFA
i) Login
Follow the steps 1 – 4 below to regain access to your TolaData account.
1. Ensure you are using an updated version of Google Chrome or Microsoft Edge browser as this works optimally with TolaData.
2. If an error message is appearing: clear cache for Google Chrome or for Microsoft Edge.
3. Reset your password via the login page, selecting Forgot your password?’. This will prompt you to enter your email and you will be sent an email with a link to reset your password. This automatically generated email may get directed to spam inbox. Passwords must be fewer than 150 characters and can contain letters, digits and @/./+/-/_ only.
When logging in retyping your email and password may help mitigate issues with autofill.
4. If an error message is still appearing, contact the support team via the live chat function found in the bottom right hand corner of the TolaData login page or support@toladata.com.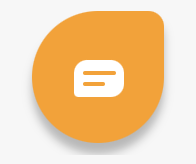
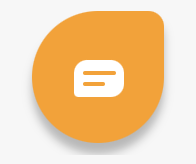
ii) MFA FAQ
Read below for tips on how to set up and reset up your MFA.
- 1) What happens if I accidentally delete my authentication app or loose my device and have to re download the app after I have set up my MFA and MFA login is mandatory for my organisation?
Google authenticator – if you have previously set up your MFA using Google authenticator and logged in to your Google account when setting it up, your one time passcode(s) will reappear when you re download and sign back into your Google account via the Google authenticator app. If you did not login to your Google account when setting it up and no codes appear, see 2) below.
LastPass authenticator – if you have previously set up your MFA using LastPass authenticator and logged in to your LastPass account when doing so, you can ‘Restore from backup’ when re downloading the app. Your codes will reappear. If you did not login to your LastPass account when setting it up and no codes appear, see 2) below.
Microsoft authenticator – if you have previously set up your MFA using Microsoft authenticator and logged in to your Microsoft account when doing so, you can ‘Add account’ when re downloading the app. This will sign you into your account and the codes will reappear. If you did not login to your LastPass account when setting it up and no codes appear, see 2) below.
If re adding a new code, always remember to delete the previous code to avoid confusion as the previous code becomes obsolete.
- 2) What happens if I previously set up MFA but I don’t have access to the one time passcode and it is mandatory for my organisation?
In the case you need to reset your MFA because your code isn’t working or you don’t have access to it you must first contact your Org Admin to switch off the MFA for your organisation. Once switched off, you can login without MFA. You can then locate to the Profile in top right hand corner selecting the User authentication tab and pressing the Reset multi-factor authentication button. Follow the steps on screen to reset your authentication and hit confirm. Your Org Admin must now switch back on the MFA for your organisation.
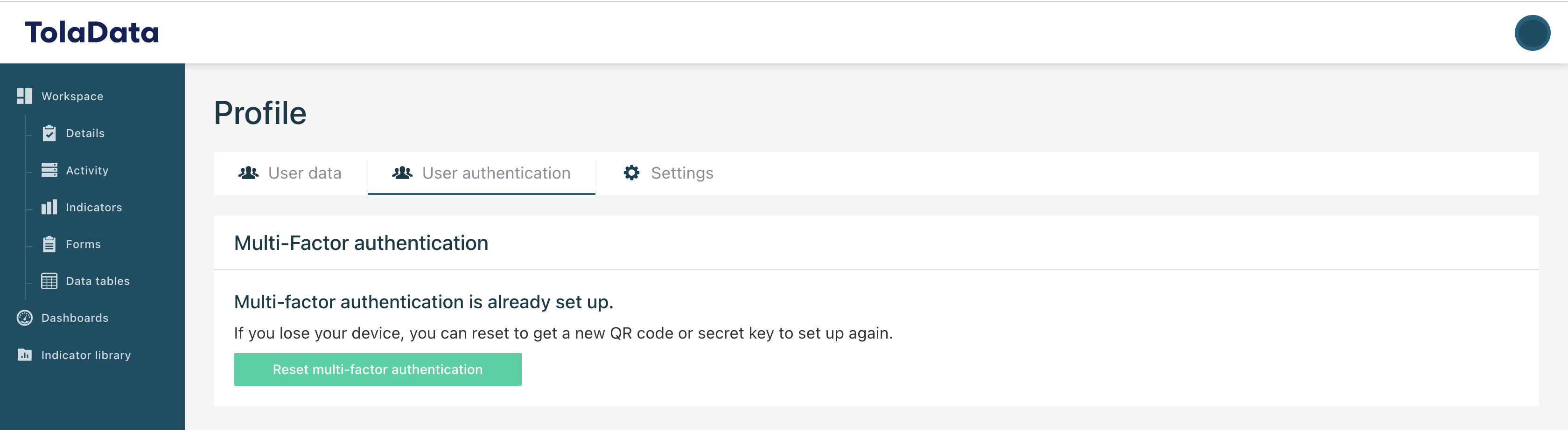
If you do not know who your Org Admin is get in touch with the TolaData support team via the live chat function.
If you can’t access your TolaData account as you temporarily forgot your mobile, decide is it worth resetting your MFA on another device.
- 3) What happens if my camera isn’t working and I can’t scan the QR code?
Refer to Set up and login using MFA (Multi Factor Authentication) guide above and take the steps to set up your MFA manually using a unique key.
- 4) What happens if mandatory MFA is enabled for my organisation after I have set it up and it is temporally disabled?
If MFA is disabled you can still login with your TolaData credentials and no one time passcode will be required. When the MFA is re enabled, this will not affect your one time password code.
These third party apps are in place as an added layer of security. The TolaData team does not have access to your QR or verification codes. If the app does not seem to be accepting your code please clear your cache and refresh your page.
If you are having difficulty with any of the above contact our live chat function with your email and issue or get in touch via email support@toladata.com.



